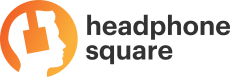Pairing your Bose headphones may seem as quite an easy task; but when you can’t get your pair of headphones to connect with your Mac device, then that is where things get complicated. Find out how you can troubleshoot this problem with just a few steps.
Pairing your Bose headphones may seem as quite an easy task; but when you can’t get your pair of headphones to connect with your Mac device, then that is where things get complicated. Find out how you can troubleshoot this problem with just a few steps.
One of the biggest gifts of the 21stt century is the advancement in technology. Where once existed a huge box like sound system that required to be connected with a ton of cords in order work; now, times have changed.
In today’s era, we’ve got the best of all sorts of technology. That said, instead of a huge sound system we’ve now got small, portable and wireless speakers; and if we’re seeking an isolated immersive auditory experience, then we’ve got headphones to rely on.
Speaking of sound systems and headphones, Bose is one of the leading names that specializes in manufacturing high quality of headphones, earphones, and home sound systems.
Since this article is based on information regarding pairing your Bose headphones with Mac; therefore, we will mainly focus on how you can successfully pair your Bose headphones with Mac.
First off, you will have to make sure that your Bose headphone is ready and on the pairing mode. If you aren’t sure, then here’s a step-by-step guide that will help you turn on the pairing mode of your headphones.
Turning On The Pairing Mode On Your Bose Headphones
- Turn your headset upside down to locate the power switch. Once located, move the switch to the other direction to turn on your Bose headphones.
- Now long-press the call button on your headphones for around 10 seconds. This action activates the discoverable mode of your headset. (Note: Button to activate the discoverable mode may differ from model to model.)
- Using the device you want your Bose headset to pair with, navigate your way towards the Bluetooth settings, and select your Bose device. In case if your device fails to detect your Bose headset, then you will require to follow step no. 2 all over again.
- Once the name of your Bose headphone shows up on your device, select it. This will instantly pair your headphones with your device. Under certain instances, the host device may ask you to enter a password. If such a situation arises, all you need to do is type 0000 and press done.
- When your Bose headset has successfully paired with your device, the continuous flash of light will turn solid. This indicates the sign of a successful pairing. The light remains on for around 10 seconds before turning off.
Turning On The Pairing Mode Of Your Headphones Using The Bose Connect App
 The Bose Connect app mainly aims at facilitating its users to pair their Bose devices with any compatible device possible. Not only does the app make the pairing an easy task, but also helps you in to manage the Bluetooth settings for a number of your Bose devices.
The Bose Connect app mainly aims at facilitating its users to pair their Bose devices with any compatible device possible. Not only does the app make the pairing an easy task, but also helps you in to manage the Bluetooth settings for a number of your Bose devices.
In order to pair your Bose headphones using the Connect App, here’s what you need to do:
- Download or install the Bose Connect App on your Android or IOS device using the app store.
- Once installed, navigate your way to Connections.
- In case, if you’re connecting your device for the first time, select Connect New.
- Now long-press the call button on your Bose headset to activate the discoverable mode. This will allow you headphone to appear on the Bose Connect App.
- Once your headphone has successfully connected, not only does the blinking light indicate the successful pairing, but the app also shows the name of your device in its Connections
Now, since we’ve got the pairing of your Bose headphones sorted, the next step would be to connect it with your Mac.
How to Connect or Pair Bose Headphones With Mac?
- Using your Mac, navigate your way towards the Apple logo situated in the top left corner of your display screen.
- Next, you will require to click on the System Preferences.
- There you find the Bluetooth setting You can mainly find the settings based on the Bluetooth logo.
- Once you’ve entered the Bluetooth settings, you will require turning on your Bluetooth settings by clicking the Turn on Bluetooth
- Now put your Bose Headphone on the pairing mode. In case you feel lost while activating the pairing mode, then you can always refer to the steps mentioned above in this article.
- On your Mac screen display, click on the Pair button situated next to the name of the headphone you’re trying to connect.
- After the above step, Mac will automatically pair your Bluetooth headphones.
A last footnote
After the detailed step by step guide that we’ve prepared for you, we’re sure that this article would serve as a perfect solution to help you pair your Bose headphones with your Mac device.