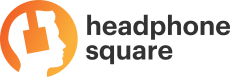Are your headphones compatible with PS4? If not, then is there a way to make your non-compatible headphones connect with your PS4? If these are some of your concerns then read on ahead as we discuss how to connect your headphones to PS4 in this easy step by step guide.
For a gaming enthusiast, the whole console set up means the world to them. That said, to live through an immersive gaming experience, the video quality as well as the audio quality must be top-notch so you can discover the whole new world that awaits you.
Honestly, what’s a setup that fails to deliver the best auditory experience? Even if you possess a killer router, a 4k TV, or perhaps tons of bombastic games; without the proper headphones, your leisure time is bound to go down the drain for good!
Now, when it comes to the use of headphones on your PS4, your options can get quite limited. This is due to the compatibility issue in the PS4 console. Connecting your regular headphones to your console may just not be as simple as it usually is.
To counter this issue, you can always rely on the audio of your TV. However, if you’re looking forward to an amazing gaming night while having your family around in the next room; then your television’s audio will be as good as having no audio at all.
In that case, making use of your headphones would be your safest bet! Because the last thing you’d want to do is to sacrifice the quality of your gaming night.
So now the question arises, what headphones work with PS4? How to make your headphones connect with your console or controller?
If these are some of your concerns, then continue reading on ahead as we explore how and what headphones can work well with your PS4.
Can Regular Headphones Work for PS4?
 Good news for the gamers who’d love to make use of their favorite headphones for their gaming experience on PS4.
Good news for the gamers who’d love to make use of their favorite headphones for their gaming experience on PS4.
Yes, you can connect any regular headphones on PS4; be it for the purpose of in-game conversation, or to concentrate on the in-game audio.
This is mainly because of the fact that Sony (specifically PS4) follows the standard laid by the Cellular Telecommunication and Internet Association (CTIA). The standard set by CTIA offers a standardized layout for the headphone jack followed by most smartphone companies, Xbox and PS4.
Originally, Sony has offered a headphone jack of 3.5 mm at the bottom of PS4’s Dual Shock controller. This jack allows the gamers to obtain player-oriented information and further allows them to communicate flawlessly with other players.
How to Connect Your Regular Wired Headphones with PS4?
 There’s a certain charm around the use of wired headphones that provides the reassurance and satisfaction of the best gaming experience. One of the biggest reasons behind this charm, is the fact that gamers wouldn’t have to worry about charging their wireless headphones after each and every use.
There’s a certain charm around the use of wired headphones that provides the reassurance and satisfaction of the best gaming experience. One of the biggest reasons behind this charm, is the fact that gamers wouldn’t have to worry about charging their wireless headphones after each and every use.
Headphones featuring a 3.5 mm jack can usually work with your PS4 console; however sometimes after certain tweaks in the settings option.
In case, you have a headphone that follows the standards set by the OMTP, then you can make use of the converter to connect your headphones with your PS4.
So, in order to plug in your favorite headset with your PS4 console, here’s what you need to do:
Connecting Compatible Regular Wired Headphones to PS4
- Switch on your PS4 console and long-press the PlayStation button situated in the middle of your Dual Shock Controller.
- You can also navigate your way towards the Settings option placed at the far-right corner of your screen.
- Once in the Settings, scroll your way down and select Devices
- This will lead you to a list of several device settings, among which you’d required to select the Audio Devices
- Connect the jack of your headphone with your console. You can choose to connect your headphones either with your TV/monitor or with your PS4’s Dual Shock Controller.
- Once you’re in the Audio Devices, settings navigate towards the Output Device and select it. Now select Headset Connected to Controller if you’ve connected the headset with your controller. Otherwise, the default settings would be at the TV or AV Amplifier.
- Now scroll down towards the Switch Output Device Automatically and make sure that the box is checked. In case if you forget to leave the box checked then you would require to revise the 6th point all over again manually each time you plug in your headphones.
- While you’re in the Audio Devices Setting make your way towards the Adjust Microphone Level. The slider situated at the bottom of the page will allow you to adjust your microphone settings accordingly.
- Now, make your way back towards Audio Device setting page and select the Output to Headphones Once there, select the All Audio option.
- Lastly, make your way towards Input Devices and select your headphone’s mic.
- And you’re done. Now you’re good to go!
Connecting Non-Compatible Regular Wired Headphones to PS4
In case your headphone is based on OMTP port then you will require to use an OMTP to CTIA adapter/converter. However, the downside of using a converter is that the audio quality is not as crisp and clear as it should be.
The issue that’s mainly faced by gamers is that the audio delivered in the headphones is too quiet. However, if you must use a converter for your headphones, then here are the steps that you need to follow:
- Refer to the steps mentioned above in the “Connecting Compatible Regular Wired Headphones to PS4” section of this article.
- While referring to the 5th step, you will have to connect your headphone’s OMTP jack to the CTIA converter before connecting it with your PS4 controller.
- Once done, you can continue on following the rest of the step in the guide.
How to Connect Your Regular Bluetooth Headphones with PS4?
You can connect your Bluetooth headphones to your PS4 via two way. You can either choose to connect the headphones using the PS4 remote play app or you can connect your headphones using the Bluetooth Dongle.
The best part about PS4 is that not only can you connect your regular Bluetooth device but also Apple Air pods easily.
Connecting the Headphones Using the PS4 Remote Play App
The PS4 remote play app is easily available on the Android and IOS app stores. The play app aims at providing a platform to the users where they can play PS4 games using their smartphones.
The remote play app uses the screen display to show an on-screen controller. The controller not only lets you play your favorite game but also allows you to interact with other players using your headphone’s mic.
In order to connect your Bluetooth headset with PS4 Remote Play App heres are the steps that you need to follow:
- Install the PS4 Remote Play app from your smartphone’s app store.
- While the app installs, navigate your way towards the Settings on your PS4.
- Once there, select the Remote Play Connection
- There you will find Enable Remote Play settings where you need to make sure that the box is checked.
- Once done, move towards the Add Device
- Select Code option and you will see 8-digit code on the screen.
- Now open the Remote Play App on your cellular device and enter the code.
- And with that, you’re finally done!
Connecting Your Headphones Using the Bluetooth Dongle
If you’re looking for gaming gear that delivers the results then we recommend that you invest in a Bluetooth dongle.
The following steps can help you connect your Bluetooth Dongle to PS4:
- Plug in the USB of Bluetooth Dongle device to your PS4 and wait for the pairing mode to activate.
- Now to pair PS4 with your Bluetooth headphones, turn on your Bluetooth headset and wait for it to go on pairing mode.
- To determine if your devices have paired, the blinking blue light will transform into a solid blue light.
- Now, connect your microphone to the 3.5 mm port of your Dual Shock Controller.
Conclusion
Almost all types of headphones are compatible with the PS4 console. All you need is the right piece of information which we hope to have delivered in this article.
So, be it your headphone based on compatible, non-compatible, wired, or perhaps Bluetooth specs, our detailed step-by-step guide will help you connect your headphones with PS4 in no time.